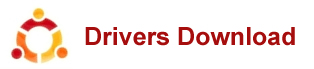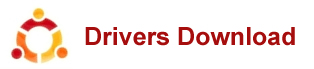Method 1 Drawing an Icon From Scratch Choose a drawing program that can make.ico files. An.ico file is a Windows icon file. Your Windows computer comes with Windows Paint, which will do the job. More advanced software like Photoshop and Gimp also allow you to draw icons. If Photoshop is your drawing software of choice, you’ll need a safe, free plugin called ICO ( Windows Icon Format) by Telegraphics. The plugin is available directly from the developer at Scroll down to ICO ( Windows Icon Format select your operating system, and choose a location to save the installer. For help installing Photoshop plugins, see How to Install Plugins in Adobe Photoshop. You may have different drawing software than any of the above. Search the web to see if it can save.ico files. If so, you can still follow the steps, as most drawing applications are somewhat similar when it comes to these basic functions. You can use a Mac to create Windows icons, but you’ll need to use Photoshop, Gimp, or another piece of software that works on Mac OS (not Paint). Open your drawing program. To open Paint, open the Start menu and select the search box. Type the word “ Paint” and once the program appears in the search results, click the link. This method will work with Gimp and Photoshop as well. Create a new file that’s 256 x 256 pixels large. Your.ico file should be a perfect square, and It’s a good idea to start with at least a 256 x 256 pixel canvas so you can see what you’re doing. You can go larger, as long as both numbers are the same. In Paint, click “ Resize,” then select the radio button next to the word “ Pixels.” Type 256 into both the Horizontal and Vertical boxes, then select “ OK.” In Photoshop, open the File menu and select “ New.” Type 256 in both the Width and Height boxes and click “ OK.” Select “ Pixels” (not inches). You’ll see an option to set a.
Ico FX is an award winning professional icon and cursor editor. It is an all-in-one solution for icon creation, extraction and editing. It is designed to work with Windows XP, Windows Vista, Windows 7, Windows 8 and Macintosh icons supporting transparency. Create Windows icons up to 256x256 for Windows Vista/7/8 and Macintosh icons up to 1024x1024 for Macintosh OSX 10.7 Lion. Create icons and cursors Create icons for Windows and Macintosh. Support for Windows Vista icons with PNG compression. Convert your Macintosh icons to Windows icons and vice versa. Support for static and animated cursors. Create a favicon for your website or blog. Import, export and extract You can easily convert your favorite images into icons or cursors, or icons into images. Supported image formats BMP, PNG, JPG, JPG2000, TIF and GIF. You can extract icons from other files, including Windows Vista, Windows 7 and Macintosh files. Advanced Editor Ico FX features a full blown image editor with many useful tools. You can use different brush sizes, shapes, hardness, even blending modes when painting. With more than 40 effects at your fingertips, there’s virtually no limit to the icons you can create. Image objects Using pre-made image object icon creation has never been easier. You can combine the image objects in layer based images using Ico FX. It allows you to rearrange, blend layers and change their opacity. Batch process files You can easily work with multiple files using the batch processing capability of Ico FX ( Business License). Create, convert, extract or export all your icons or cursors with just a few clicks. Icon libraries Ico FX gives you the possibility to create and edit icon and cursor libraries using the built in resource editor. Using the resource editor you can also change icons inside exe files. See full feature list > Download Ico FX Purchase Ico FX.
Convert ICO is a Free Online ICO/ PNG File Converter. It is fast, free and easy to use. It is used to convert Desktop Icons, App Icons as well as the much needed favicons for websites. Go ahead and give it a try, you will be pleased. Click Here for Instructions How to Convert Files: To convert a file located on a webserver: just enter the URL For example: and click the GO button. To convert a file located on your computer: click Browse, locate the file on your computer and then click the GO button. Select File From URL Select File From Your Computer Browse Recently Converted Start Converting Icons Now Icons will appear here once you convert them.