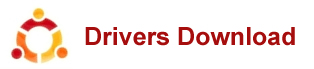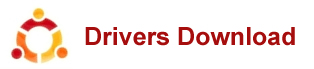| Drivers Category |
|
|
 |
| Drivers Update |
|
|
 |
|
| Drivers |
Interlink controller plus manual
Version: 53.7.64
Date: 08 May 2016
Filesize: 0.72 MB
Operating system: Windows XP, Visa, Windows 7,8,10 (32 & 64 bits)
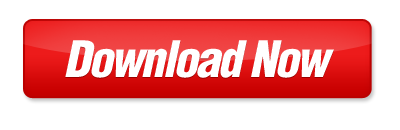 Download Now Download Now
|
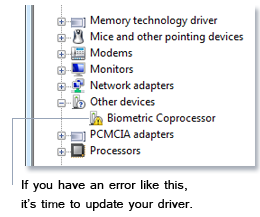
|
Sim Support Guide The troubleshooting guide contains information on how to setup the controller assignments and tips for fixing problems running the simulator software. Download Here Window 7 Issues on RC Planemaster Some customers have been experiencing trouble installing RC Planemaster on Windows 7. If you are unable to use RC Planemaster on your Windows 7 machine please use the link below to download the patch. Download Here FAQ How do I download extras for RC Plane Master? Visit our Free Downloads section on this site How do I install the downloads for RC Plane Master? If the code starts with '74 PB' then it's a plane master code. You need to register under the plane master page. Typing the code incorrectly will also make it fail. There are no instructions. How do I get help? Is there a manual? For RC Plane Master open the help at Start-> Programs-> RC Plane Master-> Manual. For RC Flight Master e Xtreme64 click on the question mark icon (?). When I use my controller it moves erratically. Recalibrate the controller. Go to the controller menu and select your controller. Then click Re-calibrate. Follow the instructions as they appear. For more information on setting up your controller check out the relevant section in the manual. The controls move in the wrong direction. Go to the controller menu and click on the toggle switch to reverse the channel on the axis concerned. For more information on setting up your controller check out the relevant section in the manual. Only some of the sticks (axis) work on my controller. Go to the controller menu and set up the axis correctly. To do this click on the bullets/dots to line up the axis with the correct function. Move the sticks to see the bars move. Please note, the numbers below the bars DO NOT correspond to the numbers on your radio receiver. For more information on setting.
Article Updated: October 08, 2015 KB Article Q02-1016 How to change the Inter Link from Mode 1 to Mode 2. Real Flight Drone Real Flight 7 Real Flight 6 Real Flight G5 Real Flight G4 Real Flight G3 Real Flight G2 w/ Inter Link Real Flight G2 Lite The following is instruction to change a Mode 1 Real Flight Inter Link Controller to Mode 2. TOOLS NEEDED Medium Phillips-head screwdriver Hemostats (preferred or needle nose pliers Please read all instructions carefully before you begin this conversion. Great Planes will not accept responsibility for incidental damage to your Inter Link controller or personal computer as a result of failure to adhering to these instructions properly. Please contact Real Flight Support prior to performing this conversion if you have any questions about this procedure. Make sure your Real Flight Inter Link Controller is completely disconnected from your computer. Failure to do so could result in permanent damage to your Inter Link and/or your computer. Remove the four screws from the rear of the controller, remove the case rear half, and lay the controller face-down on your workspace. Remove the silver metal ratchet lever and screw from the gimbal on the left-hand side. This is the throttle ratchet. Physically relocate it to the gimbal on the right-hand side. Rotate the metal ratchet 180 degrees, so the screw hole is now on the bottom right side of the gimbal, and the ratchet end is now pointing upward nearest the switch on the top right side, and resting on the ribbed surface of the gimbal. Line up the lever's hole over the plastic mounting stud on the gimbal, insert the screw and tighten to a snug fit (making sure the lever maintains proper alignment over the ribbed area of the gimbal). DO NOT OVERTIGHTEN, as the plastic gimbal may become easily stripped On the right-hand gimbal, notice there is an arm-and-spring type lever mounted vertically along the.
This Knowledge Base contains the articles pertaining to the Real Flight G2 software titles. The links below will be used to navigate these items. Alternately, you may search the Knowledge Base to find answers to questions that you might have. If the solution is not found here, check on the Common Solutions page for additional possibilities. Difficulty not resolved? Please check the Common Solutions section or Contact Us for further assistance. Page last updated: October 08, 2015 Content Copyright 2015, Knife Edge Software and Great Planes. Web design Copyright, Knife Edge Software. Real Flight Software is Copyright, Knife Edge Software. Microsoft, Windows / ME/ XP/ Vista/7 and Direct X are trademarks of the Microsoft Corp. Intel and Pentium are trademarks of the Intel Corp. Software Distributed Exclusively by: Great Planes Model Distributors P. O. Box 9021; Champaign, IL For more information or product support, email rfsupport@greatplanes.com Go to HOME page.
|
|